So nutzen Sie OpenSlides
Auf dieser Seite erklären wir Ihnen, wie Sie mit dem digitalen Antrags- und Versammlungssystem OpenSlides an Parteitagen der Bundespartei teilnehmen.
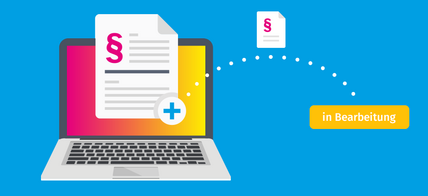
Einen Satzungsänderungsantrag einreichen
- Loggen Sie sich mit Ihren persönlichen Zugangsdaten in OpenSlides ein.
- Klicken Sie im Seitenmenü links auf den Menüpunkt „Anträge”. Es öffnet sich eine Übersicht aller bisher zugelassenen und vorbehaltlich zugelassenen Anträge, geordnet nach Sachgebieten. Alternativ können Sie sich auch sämtliche Anträge in Listenform anzeigen lassen. Klicken Sie dazu in der Antragsübersicht oben rechts auf das Listensymbol (4 horizontale Linien).
- Um einen neuen Antrag einzureichen, klicken Sie in der Antragsübersicht oben rechts auf das Pluszeichen „+”. Es öffnet sich das Antragsformular.
- Geben Sie den Titel Ihres Antrags in der Zeile „Titel” ein.
- Schreiben Sie den Titel Ihres Antrags zusätzlich bitte auch in das Textfeld unterhalb der Titelzeile und formatieren Sie ihn als „Überschrift 1”. Klicken Sie dazu im Testeditormenü in die erste Schaltfläche mit der Voreinstellung „Absatz”, wählen Sie im Ausklapp-Menü die Option „Überschriften” und anschließend die Option „Überschrift 1”.
- Befüllen Sie das erste Textfeld mit Ihrem Antragstext. Nutzen Sie zum Formatieren das Texteditormenü.
- Optional: Befüllen Sie das zweite Textfeld mit Ihrer Antragsbegründung.
- Ordnen Sie Ihren Antrag anschließend dem Sachgebiet „Satzungsänderungen” zu. Klicken Sie dazu in die Zeile „Sachgebiet” unterhalb der Begründung und wählen Sie die Option „SÄ – Satzungsänderungen” aus.
- Um Ihren Antrag zu sichern, klicken Sie oben rechts auf „Speichern”. Es öffnet sich dann die Detailsseite zu Ihrem Antrag.
- Im linken Seitenbereich der Detailseite wird Ihnen der aktuelle Status des Antrags angezeigt. Dieser lautet zunächst „in Bearbeitung”. In diesem Status kann Ihr Antrag ausschließlich von Ihnen selbst und dem Antragsmanagement der Bundesgeschäftsstelle (BGSt) eingesehen werden.
- Optional: Wollen Sie Ihren Antrag noch einmal bearbeiten, klicken Sie oben rechts auf die drei vertikalen Punkte und wählen Sie die Option „Bearbeiten” aus dem Ausklapp-Menü aus. So gelangen Sie zurück in den Bearbeitungsmodus Ihres Satzungsänderungsantrags. Nach dem Bearbeiten klicken Sie oben rechts auf „Speichern”. Es öffnet sich wieder die Detailseite Ihres Satzungsänderungsantrags.
- Achtung: Um Ihren Antrag verbindlich einzureichen, klicken Sie im linken Seitenbereich der Detailseite auf die Statusschaltfläche und setzen Sie den Status auf „eingereicht”. Bitte beachten Sie: Nach der Einreichung können Sie Ihren Antrag nicht mehr bearbeiten.
- Ihr Antrag wird nun vom Antragsmanagement der BGSt auf seine formale Zulässigkeit überprüft. Nach erfolgreicher Überprüfung setzt das Antragsmanagement der BGSt den Status auf „zugelassen”. Mit der Zulassung wird Ihr Antrag mit einer Antragsnummer versehen und ist ab sofort für alle Nutzer sicht- und einsehbar.
- Achtung: 3 Gebietsverbände der zweiten Stufe unterhalb der Landesverbände können, sofern es sich um Kreisverbände (in Berlin: Ortsverbände) handelt, zusammen Anträge zur Behandlung auf dem Bundesparteitag stellen (Satzungsänderungsanträge und Sachanträge). Dies gilt auch für 25 Delegierte. Dazu reicht jeweils ein Kreisverband bzw. ein Delegierter anleitungsgemäß einen Antrag ein. Anschließend steht dieser Antrag zur digitalen Mitzeichnung durch mindestens 2 weitere Kreisverbände (Berlin: Ortsverbände) bzw. mindestens 24 weitere Delegierte zur Verfügung, siehe Anleitung „Einen Antrag digital mitzeichnen”.
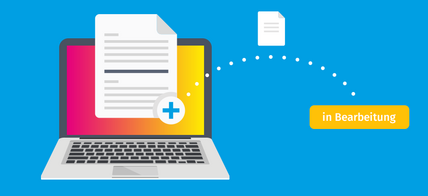
Einen Sachantrag einreichen
- Loggen Sie sich mit Ihren persönlichen Zugangsdaten in OpenSlides ein.
- Klicken Sie im Seitenmenü links auf den Menüpunkt „Anträge”. Es öffnet sich eine Übersicht aller bisher zugelassenen und vorbehaltlich zugelassenen Anträge, geordnet nach Sachgebieten. Alternativ können Sie sich auch sämtliche Anträge in Listenform anzeigen lassen. Klicken Sie dazu in der Antragsübersicht oben rechts auf das Listensymbol (4 horizontale Linien).
- Um einen neuen Antrag einzureichen, klicken Sie in der Antragsübersicht oben rechts auf das Pluszeichen „+”. Es öffnet sich das Antragsformular.
- Geben Sie den Titel Ihres Antrags in der Zeile „Titel” ein.
- Schreiben Sie den Titel Ihres Antrags zusätzlich bitte auch in das Textfeld unterhalb der Titelzeile und formatieren Sie ihn als „Überschrift 1”. Klicken Sie dazu im Testeditormenü in die erste Schaltfläche mit der Voreinstellung „Absatz”, wählen Sie im Ausklapp-Menü die Option „Überschriften” und anschließend die Option „Überschrift 1”.
- Befüllen Sie das erste Textfeld mit Ihrem Antragstext. Nutzen Sie zum Formatieren das Texteditormenü.
- Optional: Befüllen Sie das zweite Textfeld mit Ihrer Antragsbegründung.
- Ordnen Sie Ihren Antrag anschließend einem Sachgebiet zu („Weltbeste Bildung”, „Vorankommen durch eigene Leistung”, „Selbstbestimmt in allen Lebenslagen” etc.). Klicken Sie dazu in die Zeile „Sachgebiet” unterhalb der Begründung und wählen Sie die passende Option aus. Bitte beachten Sie, dass die Sachgebietszuordnung nachträglich vom Antragsmanagement der Bundesgeschäftsstelle (BGSt) geändert werden kann.
- Um Ihren Antrag zu sichern, klicken Sie oben rechts auf „Speichern”. Es öffnet sich dann die Detailsseite zu Ihrem Antrag.
- Um Ihren Antrag zu sichern, klicken Sie oben rechts auf „Speichern”. Es öffnet sich dann die Detailsseite zu Ihrem Antrag.
- Im linken Seitenbereich der Detailseite wird Ihnen der aktuelle Status des Antrags angezeigt. Dieser lautet zunächst „in Bearbeitung”. In diesem Status kann Ihr Antrag ausschließlich von Ihnen selbst und dem Antragsmanagement der Bundesgeschäftsstelle (BGSt) eingesehen werden.
- Optional: Wollen Sie Ihren Antrag noch einmal bearbeiten, klicken Sie oben rechts auf die drei vertikalen Punkte und wählen Sie die Option „Bearbeiten” aus dem Ausklapp-Menü aus. So gelangen Sie zurück in den Bearbeitungsmodus Ihres Antrags. Nach dem Bearbeiten klicken Sie oben rechts auf „Speichern”. Es öffnet sich wieder die Detailseite Ihres Antrags.
- Achtung: Um Ihren Antrag verbindlich einzureichen, klicken Sie im linken Seitenbereich der Detailseite auf die Statusschaltfläche und setzen Sie den Status auf „eingereicht”. Bitte beachten Sie: Nach der Einreichung können Sie Ihren Antrag nicht mehr bearbeiten.
- Ihr Antrag wird nun vom Antragsmanagement der BGSt auf seine formale Zulässigkeit überprüft. Nach erfolgreicher Überprüfung setzt das Antragsmanagement der BGSt den Status auf „zugelassen”. Mit der Zulassung wird Ihr Antrag mit einer Antragsnummer versehen und ist ab sofort für alle Nutzer sicht- und einsehbar.
- Achtung: 3 Gebietsverbände der zweiten Stufe unterhalb der Landesverbände können, sofern es sich um Kreisverbände (in Berlin: Ortsverbände) handelt, zusammen Anträge zur Behandlung auf dem Bundesparteitag stellen (Satzungsänderungsanträge und Sachanträge). Dies gilt auch für 25 Delegierte. Dazu reicht jeweils ein Kreisverband bzw. ein Delegierter anleitungsgemäß einen Antrag ein. Anschließend steht dieser Antrag zur digitalen Mitzeichnung durch mindestens 2 weitere Kreisverbände (Berlin: Ortsverbände) bzw. mindestens 24 weitere Delegierte zur Verfügung, siehe Anleitung „Einen Antrag digital mitzeichnen”.

Einen Antrag digital mitzeichnen
OpenSlides ermöglicht eine unkomplizierte digitale Mitzeichnung von Anträgen, die mehr als einen Antragsteller voraussetzen, wie etwa 25 Delegierte oder drei Gebietsverbände der zweiten Stufe unterhalb der Landesverbände (gemäß § 11 Abs. 1 der Bundesgeschäftsordnung zur Bundessatzung). Dies gilt sowohl für Satzungsänderungsanträge als auch für Sachanträge.
Bitte beachten Sie: Anträge können zunächst ausschließlich im Namen eines Antragstellers eingereicht werden, also von einem Delegierten oder von einem Gebietsverband.
Nach der Einreichung vergibt das Antragsmanagement der Bundesgeschäftsstelle (BGSt) den Status „vorbehaltlich zugelassen”. Dieser Status zeigt allen Nutzern an, dass für eine Zulassung des betreffenden Antrags weitere Mitzeichnungen erforderlich sind.
Eine Mitzeichnung erfolgt über die Schaltfläche „Mitzeichnen”. Diese wird bei vorbehaltlichen Zulassungen automatisch freigeschaltet. Jede nutzergebundene Mitzeichnung per Klick auf die Schaltfläche kann vom Antragsmanagement der BGSt eindeutig zugeordnet werden. Ist die erforderliche Mitzeichneranzahl erreicht, werden die Mitzeichner nach Antragsfrist als Antragsteller übernommen und der Antrag mit dem Status „zugelassen” markiert.
Wollen Sie einen Antrag mitzeichnen, gehen Sie bitte wie folgt vor:
- Loggen Sie sich mit Ihren persönlichen Zugangsdaten in OpenSlides ein.
- Klicken Sie im Seitenmenü links auf den Menüpunkt „Anträge”. Es öffnet sich eine Übersicht aller bisher zugelassenen und vorbehaltlich zugelassenen Anträge, geordnet nach Sachgebieten. Alternativ können Sie sich auch sämtliche Anträge in Listenform anzeigen lassen. Klicken Sie dazu in der Antragsübersicht oben rechts auf das Listensymbol (4 horizontale Linien).
- Wenn Sie vorab um Mitzeichnung gebeten worden sind und bereits wissen, welchen Antrag Sie mitzeichnen wollen, suchen Sie den entsprechenden Antrag, indem Sie ein passendes Suchwort oben rechts auf der Antragsübersichtsseite in das Suchfeld eingeben. Es werden ihnen automatisch alle passenden Anträge angezeigt. Klicken Sie in den gesuchten Antrag. Es öffnet sich die entsprechende Detailseite des Antrags.
- Wollen Sie sich stattdessen einen Überblick verschaffen, ob und welche Anträge zum aktuellen Zeitpunkt vorbehaltlich zugelassen sind, können Sie sämtliche Anträge nach ihrem Status filtern. Klicken Sie dazu oberhalb der Antragsübersicht auf „Filter”, dann auf „Status” und setzen Sie dann ein Häkchen bei „vorbehaltlich zugelassen”. Schließen Sie das Filtermenü wieder, indem Sie auf die Pfeilspitze (Pfeilrichtung nach rechts) oben links im Filtermenü klicken. Sie erhalten nun eine Übersicht aller Anträge mit dem ausgewählten Status. Klicken Sie in einen der gelisteten Anträge. Es öffnet sich die entsprechende Detailseite des Antrags.
- Klicken Sie auf der Detailseite links neben dem Antragstext und unterhalb des Antragstellers auf die Schaltfläche „Mitzeichnen”.
- Sollten Sie Ihre Mitzeichnung zurückziehen wollen, klicken Sie ein weiteres Mal auf die Schaltfläche („Mitzeichnung zurückziehen”). Bitte beachten Sie, dass eine Mitzeichnung nicht nach den entsprechenden Antragsfristen zurückgezogen werden kann.
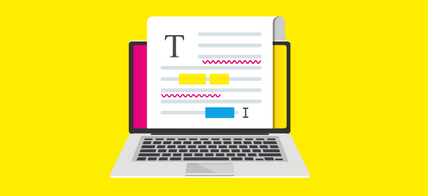
Einen Änderungsantrag stellen
- Loggen Sie sich mit Ihren persönlichen Zugangsdaten in OpenSlides ein.
- Klicken Sie im Seitenmenü links auf den Menüpunkt „Anträge”. Es öffnet sich eine Übersicht aller bisher zugelassenen und vorbehaltlich zugelassenen Anträge, geordnet nach Sachgebieten. Alternativ können Sie sich auch sämtliche Anträge in Listenform anzeigen lassen. Klicken Sie dazu in der Antragsübersicht oben rechts auf das Listensymbol (4 horizontale Linien).
- Klicken Sie in einen der gelisteten zugelassenen Anträge, zu dem Sie einen Änderungsantrag stellen wollen. Es öffnet sich die entsprechende Detailseite des Antrags.
- Bitte verschaffen Sie sich auf der Antragsdetailseite zunächst einen Überblick, ob und welche Änderungsanträge bereits vorliegen. Scrollen Sie dazu die Detailseite nach unten, bis Sie im linken Seitenbereich (Antragsmetadaten) zum Punkt „Änderungsanträge” gelangen. Dort wird Ihnen die Anzahl der vorliegenden Änderungsanträge angezeigt. Setzen Sie ein Häkchen bei „Alle Änderungen anzeigen”, um sich sämtliche bisher beantragten Änderungen direkt im Hauptantragstext auf der rechten Seite der Detailseite anzeigen zu lassen. Die Änderungen werden im Änderungsmodus dargestellt. Bitte beachten Sie: Sollten Sie im linken Seitenbereich (Antragsmetadaten) keinen Punkt „Änderungsanträge” finden, so liegen zu diesem Zeitpunkt noch keine Änderungsanträge vor.
- Um einen Änderungsantrag zu stellen, klicken Sie oben rechts auf der Detailseite des Antrags auf das Pluszeichen „+”.
- Wählen Sie 1 Absatz aus, an dem Sie Änderungen vornehmen möchten, indem Sie ein Häkchen vor den entsprechenden Absatz setzen. Klicken Sie anschließend oben rechts auf „Weiter”. Sie gelangen in das Änderungsantragsformular.
- Ändern Sie den angezeigten Originaltext nach Ihren Vorstellungen, so wie Sie das in einem Word-Dokument tun würden: Streichen Sie, fügen Sie hinzu oder ersetzen Sie Textpassagen oder einzelne Wörter, bis der von Ihnen gewünschte Antragstext im Textfeld steht (so, wie er nach Ihren Vorstellungen im Hauptantrag lauten soll).
- Klicken Sie anschließend oben rechts auf „Erstellen”. Ihr Änderungsantrag ist nun eingereicht und Sie gelangen zur Detailseite Ihres Änderungsantrags. Dort werden Ihnen die beantragten Änderungen im Änderungsmodus angezeigt.
- Ihr Änderungsantrag wird nun vom Antragsmanagement der Bundesgeschäftsstelle (BGSt) auf seine formale Zulässigkeit überprüft. Nach erfolgreicher Überprüfung setzt das Antragsmanagement der BGSt den Status auf „zugelassen”. Mit der Zulassung wird Ihr Antrag mit einer Antragsnummer versehen und ist ab sofort für alle Nutzer sicht- und einsehbar.
- Sie können von der Detailseite Ihres Änderungsantrags direkt auf die Detailseite des Hauptantrags wechseln. Klicken Sie dazu auf die verlinkte Antragsnummer des Hauptantrags unterhalb des Änderungsantragstitels. Sie gelangen zum Hauptantrag. Dort finden Sie im linken Seitenbereich (Metadaten) unter „Änderungsanträge” die Anzahl der bisherigen Änderungsanträge zum Hauptantrag. Per Klick auf den Hyperlink gelangen Sie zur Übersichtsseite aller zum Hauptantrag gehörigen Änderungsanträge.
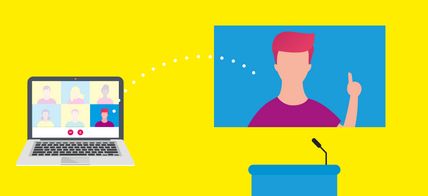
Sich digital zu Wort melden
- Loggen Sie sich mit Ihren persönlichen Zugangsdaten in OpenSlides ein.
- Setzen Sie sich im Autopiloten auf die aktuelle Redeliste: Klicken Sie dazu im Seitenmenü links auf den Menüpunkt „Autopilot”. Dort finden Sie unterhalb des jeweils aktuellen TOPs die zugehörige Redeliste. Ein offenes Vorhängeschloss signalisiert Ihnen, dass die Redeliste geöffnet ist. Bitte beachten Sie, dass eine Redeliste erst mit Aufruf durch das Tagungspräsidium geöffnet wird. Klicken Sie auf die Schaltfläche „Füge mich hinzu“. Sollten Sie Ihren Redewunsch zurückziehen wollen, klicken Sie auf die Schaltfläche „Entferne mich“.
- Um Ihren Redebeitrag zu halten, müssen Sie vom Livestream-Modus in den Videokonferenz-Modus wechseln. Klicken Sie dazu bitte rechtzeitig vor Ihrem Redebeitrag auf den Telefonhörer am unteren Bildschirmrand links neben dem Livestreamfenster. Erlauben Sie Zugriff auf Mikrofon und Kamera, wenn Ihr Browser Sie dazu auffordert. Im Anschluss öffnet sich der Videokonferenzraum.
- Im Videokonferenzraum sehen und hören Sie während des Parteitags das Tagungspräsidium oder den aktuellen Redner. Achten Sie bitte auf die Ansagen des Tagungspräsidiums. Sobald Ihnen das Wort erteilt wird, öffnen Sie bitte Ihr Mikrofon und beginnen Sie zu sprechen. Ihr Redebeitrag wird im Livestream übertragen. Bitte sprechen Sie nur dann, wenn Sie das Wort haben.
- Nach Ende Ihres Redebeitrags klicken Sie bitte auf die rote Schaltfläche mit dem Telefonhörer. Sie gelangen automatisch zurück in den Livestream-Modus und können die nächsten Redner dort verfolgen.
- Nachdem Sie sich auf eine aktuelle Redeliste gesetzt haben, behalten Sie bitte die Redeliste über den Autopiloten aufmerksam im Blick. Sobald Sie an Position 3 der Redeliste vorgerückt sind, betreten Sie bitte wie beschrieben den Videokonferenzraum über die Schaltfläche mit dem Telefonhörer. Schalten Sie Ihr Mikrofon bitte erst dann ein, wenn Sie dazu aufgefordert werden.
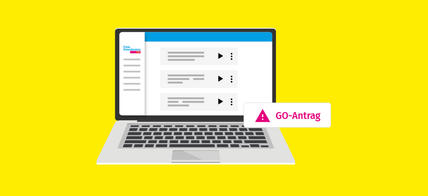
Einen Geschäftsordnungsantrag stellen
- Loggen Sie sich mit Ihren persönliche Zugangsdaten in OpenSlides ein.
- Klicken Sie im Autopiloten im Fenster der aktuellen Redeliste auf die Schaltfläche „GO-Antrag“. Anschließend öffnet sich ein neues Fenster. Qualifizieren Sie Ihren GO-Antrag im Freitextfeld (z.B. mit „Schließung Redeliste“) und bestätigen Sie mit „OK“. Sie werden automatisch an die Spitze der Redeliste gesetzt und sind für alle Benutzer sichtbar mit dem GO-Antragssymbol gekennzeichnet.
- Wollen Sie Ihren Geschäftsordnungsantrag zurückziehen, klicken Sie auf die Schaltfläche „GO-Antrag zurückziehen“ im Autopiloten im Fenster der aktuellen Redeliste
- Für Gegenreden zu Geschäftsordnungsanträgen setzen Sie sich bitte auf die Redeliste und klicken auf das Gegenrede-Symbol (Minuszeichen) auf dem grauen Balken rechts neben Ihrem Namen. Falls Sie schon auf der Redeliste stehen und gegen einen GO-Antrag sprechen wollen, klicken Sie bitte ebenfalls auf das Minuszeichen.
Bei digitaler Durchführung des Parteitags:
- Sobald Sie vom Tagungspräsidium dazu aufgefordert werden, betreten Sie bitte zügig den Videokonferenzraum, indem Sie am unteren Bildschirmrand auf die Schaltfläche mit dem Telefonhörer links neben dem Videostreamfenster klicken. Erlauben Sie Zugriff auf Mikrofon und Kamera.
- Im Videokonferenzraum sehen und hören Sie während des Parteitags das Tagungspräsidium oder den aktuellen Redner. Achten Sie bitte auf die Ansagen des Tagungspräsidiums. Sobald Ihnen das Wort erteilt wird, öffnen Sie bitte Ihr Mikrofon und beginnen Sie zu sprechen. Ihr Redebeitrag wird im Livestream übertragen.
- Nach Ende Ihres Redebeitrags klicken Sie bitte auf die rote Schaltfläche mit dem Telefonhörer. Sie gelangen automatisch zurück in den Livestream-Modus und können den weiteren Verlauf des Parteitags dort verfolgen.
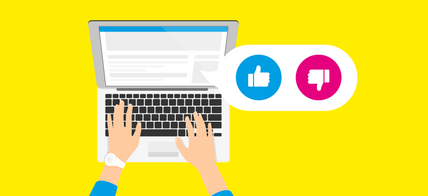
An Abstimmungen teilnehmen
- Loggen Sie sich mit Ihren persönlichen Zugangsdaten in OpenSlides ein.
- Überprüfen Sie danach sofort, ob Sie auf „Anwesend“ gesetzt sind. Klicken Sie dazu oben links auf Ihren Benutzernamen unterhalb des FDP-Logos. Es öffnet sich ein Ausklapp-Menü. Sollte die Checkbox vor „Anwesend“ leer sein, klicken Sie auf „Anwesend“. Dies ist unbedingte technische Voraussetzung, an Abstimmungen teilnehmen zu können.
- Sobald eine Abstimmung geöffnet ist, wird Ihnen dies durch einen magentafarbenen Balken am oberen Bildschirmrand angezeigt.
- Falls Sie sich nicht bereits im Autopiloten befinden, begeben Sie sich zügig über das Seitenmenü auf der linken Seite dorthin.
- Scrollen Sie im Autopiloten nach unten, bis Sie das entsprechende Fenster für die Stimmabgabe erreichen.
- Geben Sie Ihre Stimme ab, indem Sie auf die entsprechende Schaltfläche mit Ihrem Votum („Ja“, „Nein“, „Enthaltung“) klicken. Bestätigen Sie anschließend mit „OK“.
- Ist Ihnen ein zusätzliches Stimmrecht übertragen worden, werden Ihnen im selben Fenster auch die Votumsschaltflächen im Namen der stimmrechtsübertragenden Person angezeigt. Klicken Sie auch hier auf eine der Votumsschaltflächen und bestätigen Sie Ihre Stimmabgabe mit „OK“.
- Nach Schließung der Abstimmung wird Ihnen das Abstimmungsergebnis im Autopiloten angezeigt.
Technische Hinweise
Nutzen Sie einen aktuellen, sicherheitsgepflegten Browser. Empfohlen sind Chrome, Firefox und Edge. Von der Verwendung des Internet Explorers wird explizit abgeraten. Bei älteren oder mobilen Browsern kann es unter Umständen zu technischen Problemen kommen.
Stellen Sie sicher, dass die Veranstaltungs-URL von Ihrem Antivirenprogramm sowie Ihrer Firewall als vertrauenswürdig eingestuft wird.
Die Nutzung von VPN Software mit OpenSlides ist nicht immer möglich. Dies gilt insbesondere für die Nutzung von Dienstgeräten. Wenden Sie sich dazu bitte an Ihren zuständigen IT-Administrator.
Unterstützung
Sie haben Fragen zur Antragstellung oder zur allgemeinen Bedienung von OpenSlides? Dann wenden Sie sich gerne per E-Mail an parteitag@fdp.de.